您想了解如何停用 WordPress 外掛嗎?
作為 WordPress 初學者,了解如何停用外掛程式是一項基本技能。它可以幫助您快速有效地排除問題並解決常見的 WordPress 錯誤。
在本文中,我們將引導您透過各種方法停用一個或所有 WordPress 插件,使您能夠在網站上更有效地管理它們。
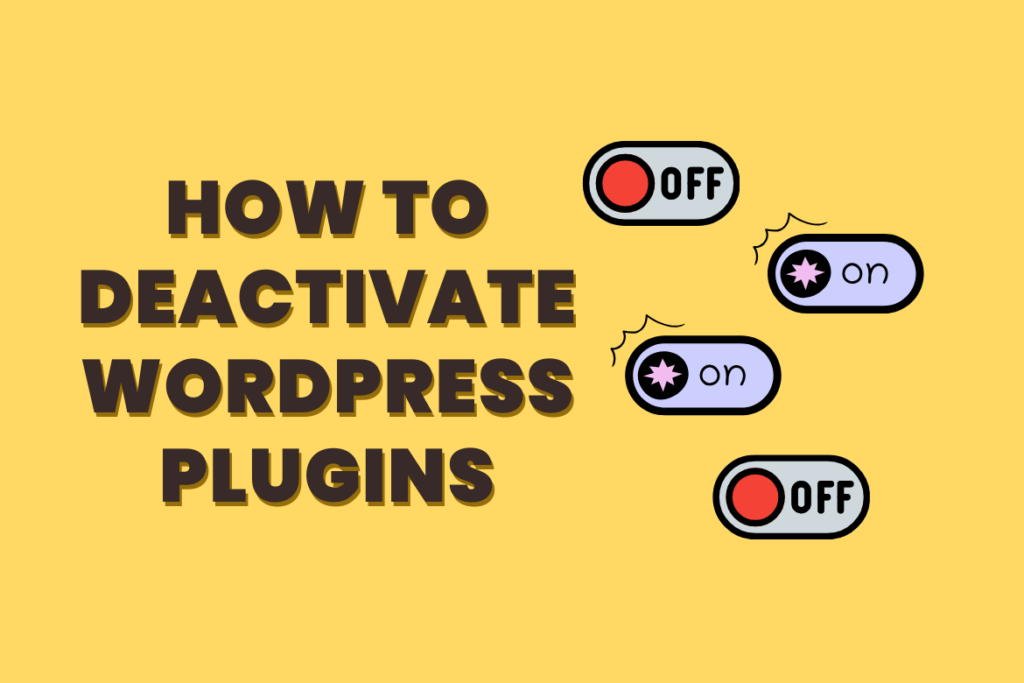
以下是您將在本文中學到的內容的概述。您可以使用快速連結跳到不同的部分:
讓我們從停用單一 WordPress 外掛程式開始。
如果您想暫時停用或停用 WordPress 插件,您所需要做的就是前往 WordPress 管理區域中的“插件”,然後前往“已安裝的插件”頁面。
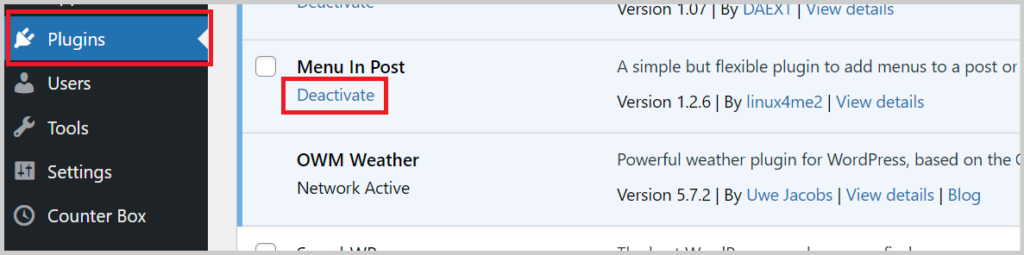
前往「已安裝的外掛程式」頁面,找到您要關閉的 WordPress 外掛程式。將滑鼠懸停在插件名稱上,將會出現「停用」連結。
點擊該鏈接,WordPress 外掛程式將立即停用。即使外掛保持安裝狀態,WordPress 也不會再使用它。
如果您想再次使用該插件,只需點擊其下方的「啟動」連結即可。這就是全部了!
如何同時停用多個 WordPress 插件
有時,您可能需要停用網站上的所有 WordPress 外掛程式來解決問題。 WordPress 提供了一種方便的方法來一次停用多個或所有插件,而不是逐一停用它們。
只需轉到“外掛“ 進而 ”已安裝的插件“ 頁。選取您要停用的外掛程式旁邊的方塊。如果您想停用所有 WordPress 插件,只需選取頂部的方塊即可選擇所有插件。
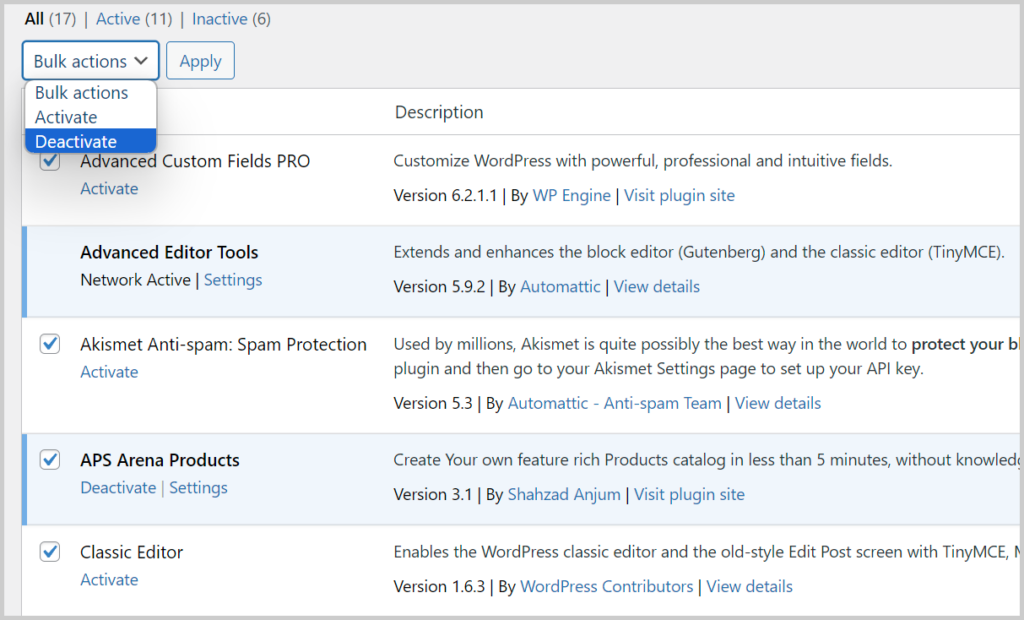
接下來,選擇 '停用' 從 '批量操作' 下拉式選單.
然後,點擊“申請' 按鈕。
WordPress 現在將停用所有選取的 WordPress 外掛程式。
如何使用 FTP 停用所有 WordPress 插件
如果您發現自己被鎖定在 WordPress 管理區域之外,則無法從儀表板停用外掛程式。
在這種情況下,另一種方法是使用文件傳輸協定 (文件傳輸協定)或 WordPress 託管儀表板中的文件管理器應用程式。
本質上,WordPress 會在以下位置搜尋您安裝的外掛程式: /wp-內容/插件/ 資料夾。如果找不到外掛的資料夾,WordPress 會自動停用所有外掛程式。
我們不會刪除插件的資料夾,而是簡單地重命名它。
首先使用 FTP 用戶端連接到您的 WordPress 網站,例如 文件齊拉。連線後,導覽至 WordPress 根目錄中的 wp-content 資料夾。
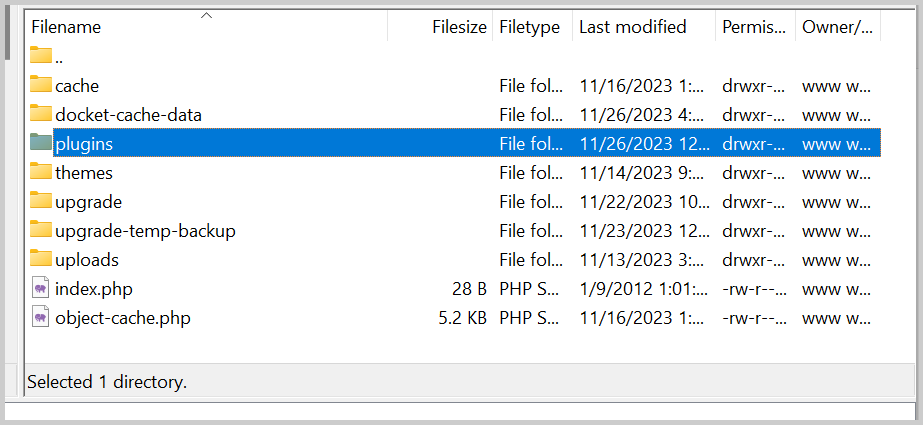
現在,右鍵單擊插件資料夾並選擇“重新命名”。
您的 FTP 用戶端將繼續重命名外掛程式的資料夾。之後,嘗試登入您的 WordPress 管理區域並前往外掛頁面。
您會注意到通知顯示 WordPress 外掛程式已停用。
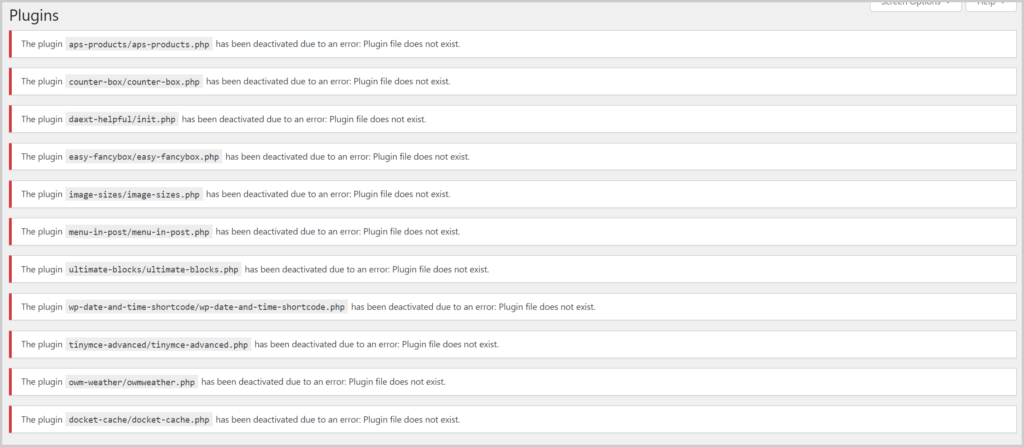
如何解除安裝 WordPress 插件
從 WordPress 管理區域卸載外掛程式非常簡單。只需登入 WordPress 儀表板並前往外掛頁面即可。
在那裡,您將找到網站上目前安裝的所有插件的清單。活動插件可以透過藍色背景輕鬆識別。
若要卸載活動插件,請先停用它。停用後,點擊其下方的「刪除」連結。
WordPress 現在會安全地從您的網站伺服器中刪除該插件,並將其從您的網站上卸載。

停用與解除安裝 WordPress 外掛程式有什麼區別?
停用和卸載 WordPress 外掛程式之間的區別非常簡單。
當您停用 WordPress 外掛時,它只是被關閉。但是,它仍然安裝在您的網站上,允許您在需要時再次啟動它。
另一方面,卸載插件會將其從您的網站中完全刪除。您將找不到該插件 外掛 » 已安裝的插件 頁。
如果您決定再次使用相同的插件,則需要重新安裝它。此外,您必須從頭開始設定插件,因為您先前的配置將被刪除。
