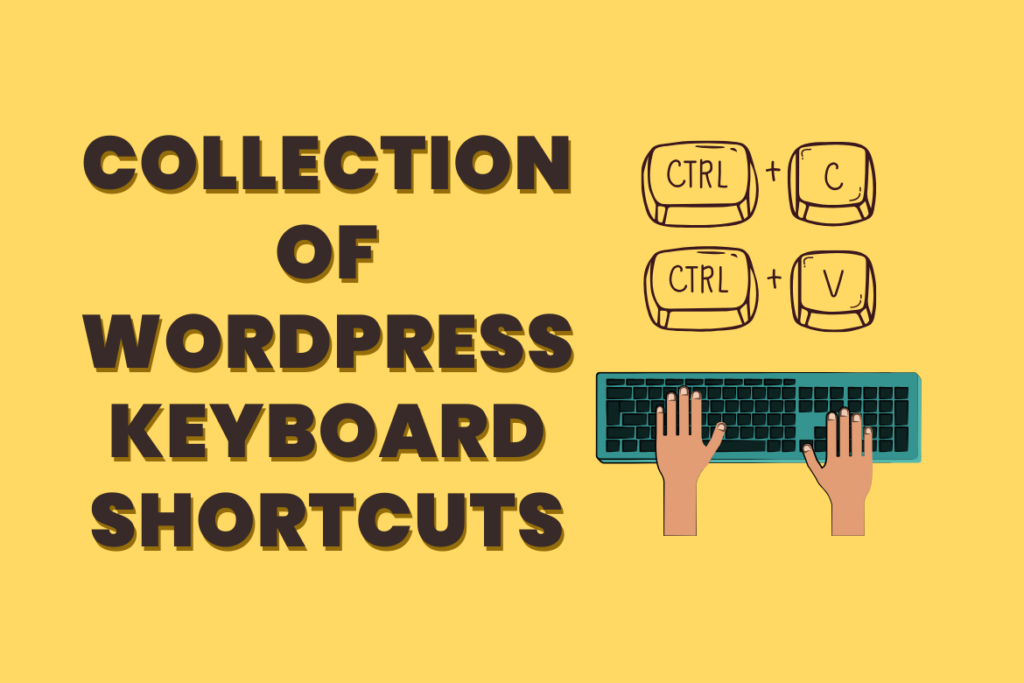
為什麼要使用 WordPress 鍵盤快速鍵?
WordPress 作為著名的網站建立器和部落格平台脫穎而出,配備了強大的內容編輯器。
在此編輯器中,使用者可以輕鬆地將各種內容類型(文字、圖像、音訊、視訊等)合併到他們的網站上。自訂每種內容類型的格式也很容易。
雖然許多 WordPress 新手經常依靠滑鼠來瀏覽格式和樣式按鈕,但使用 WordPress 鍵盤快捷鍵提供了更快捷的選擇。將手放在鍵盤上,您可以加快後製編輯過程。
WordPress 捷徑的一個值得注意的優點是它們的熟悉度。您在標準電腦應用程式和 Microsoft Word 中使用的眾多鍵盤快速鍵可無縫轉換為 WordPress 內容編輯器。
以下概述了一些旨在提高速度和效率的基本 WordPress 鍵盤快捷鍵。值得注意的是,這些捷徑與 WordPress 區塊編輯器和傳統經典編輯器相容。
適用於 Windows 使用者的 WordPress 鍵盤快速鍵:
- Ctrl + C = 複製
- Ctrl + V = 貼上
- Ctrl + B = 粗體
- Ctrl + I = 斜體
- Ctrl + X = 剪切
- Ctrl + A = 全選
- Ctrl + Z = 撤銷
- Ctrl + S = 儲存更改
- Ctrl + P = 列印
- Ctrl + U = 為所選文字新增底線
- Ctrl + K = 將選取的文字轉換為鏈接
- Alt + Shift + X = 以等寬字體顯示所選文本
- Alt + Shift + H = 顯示鍵盤快速鍵(顯示此說明)
適用於 Mac 使用者的 WordPress 鍵盤快速鍵:
- Command + C = 複製
- Command + V = 貼上
- Command + B = 粗體
- Command + I = 斜體
- Command + X = 剪切
- Command + A = 全選
- Command + Z = 撤銷
- Command + S = 儲存更改
- Command + P = 列印
- Command + U = 為所選文字新增底線
- Command + K = 將選取的文字轉換為鏈接
- Option + Control + X = 以等寬字體顯示所選文本
- Option + Control + H = 顯示鍵盤快速鍵(顯示此說明)
當您使用 WordPress 頁面或貼文編輯器時,請考慮嘗試使用這些鍵盤快捷鍵來體驗其功能。
在進入下一部分之前,我們要強調所提供清單中最後一個快捷方式的重要性: Alt + Shift + H (選項 + Control + H 對於 Mac)。這個特殊的快捷鍵非常有價值,因為它提供了所有可用鍵盤快捷鍵的完整清單。
在 WordPress 頁面或貼文編輯器中工作時,使用此快捷鍵會打開一個彈出窗口,為您提供可供您使用的各種鍵盤快捷鍵的概述。此功能可作為快速方便的參考,增強您對鍵盤驅動功能的熟悉程度和掌握程度。
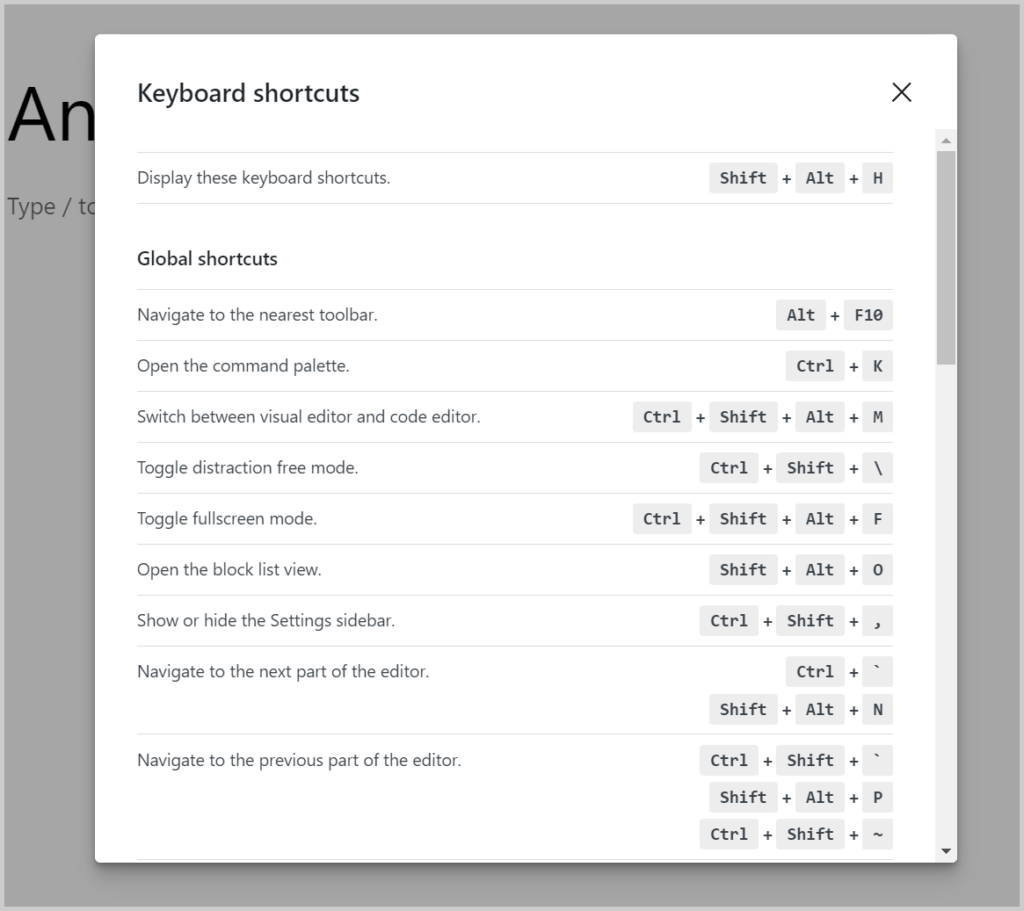
WordPress 塊編輯器的古騰堡鍵盤快速鍵
最新的 WordPress 古騰堡編輯器是圍繞著區塊設計的,使內容創建成為一種動態且多功能的體驗。您可以使用各種區塊來組裝內容,而不是傳統的編輯。
與前面提到的標準鍵盤快捷鍵類似,塊編輯器還附帶專為古騰堡定制的附加快捷鍵。這些快捷方式旨在簡化您與基於區塊的編輯系統的互動。
以下是一些最方便的古騰堡鍵盤快捷鍵,它們可以使您的內容創建更加順暢。
適用於 Windows 使用者的古騰堡鍵盤快速鍵:
- 輸入=新增一個新區塊
- Ctrl + Shift + D = 複製選取的區塊
- Alt + Shift + Z = 刪除選取的區塊
- Ctrl + Alt + T = 在選取區塊之前插入新區塊
- Ctrl + Alt + Y = 在選取區塊後插入新區塊
- / = 新增段落後更改區塊類型
- Esc = 清除選擇
- Ctrl + Shift + Z = 重做上次取消的操作
- Ctrl + Shift + , = 顯示或隱藏設定欄
- Alt + Shift + O = 開啟區塊導覽選單
- Alt + Shift + N = 導覽至編輯器的下一部分
- Alt + Shift + P = 導覽至編輯器的上一部分
- Alt + F10 = 導覽至最近的工具列
- Ctrl + Shift + Alt + M = 在視覺化編輯器和程式碼編輯器之間切換
適用於 Mac 用戶的古騰堡鍵盤快速鍵:
- 輸入=新增一個新區塊
- / = 新增段落後更改區塊類型
- Command + Shift + D = 複製選取的區塊
- Control + Option + Z = 刪除選取的區塊
- Command + Option + T = 在所選區塊之前插入新區塊
- Command + Option + Y = 在選取區塊後插入新區塊
- Esc = 清除選擇
- Command + Shift + Z = 重做上次取消的操作
- Command + Shift + , = 顯示或隱藏設定欄
- Option + Control + O = 開啟區塊導覽選單
- Option + Control + N = 導覽至編輯器的下一部分
- Option + Control + P = 導覽至編輯器的上一部分
- fn + Option + F10 = 導覽至最近的工具列
- Command + Option + Shift + M = 在視覺化編輯器和程式碼編輯器之間切換
經典 WordPress 編輯器的鍵盤快速鍵
如果您堅持使用經典的 WordPress 編輯器,您可能會忽略一些出色的新功能和更快的寫作過程。我們強烈建議將 WordPress 更新到最新版本,或者,如果您使用的是經典編輯器插件,請考慮停用它。
儘管如此,如果您發現自己致力於舊的經典編輯器,您仍然可以充分利用這些鍵盤快捷鍵。
經典 WordPress 編輯器與本文前面提到的所有標準 WordPress 鍵盤快速鍵一致,它還支援下面列出的其他快捷鍵。
適用於 Windows 的經典編輯器鍵盤快速鍵:
- Ctrl + Y = 重做
- Alt + Shift + [數字] = 插入標題大小(例如,Alt + Shift + 1 =
<h1>、Alt + Shift + 2 =<h2>) - Alt + Shift + L = 左對齊
- Alt + Shift + J = 對齊文字
- Alt + Shift + C = 居中對齊
- Alt + Shift + D = 刪除線
- Alt + Shift + R = 右對齊
- Alt + Shift + U = 無序列表
- Alt + Shift + A = 插入鏈接
- Alt + Shift + O = 數字列表
- Alt + Shift + S = 刪除鏈接
- Alt + Shift + Q = 引號
- Alt + Shift + M = 插入影像
- Alt + Shift + T = 插入更多標籤
- Alt + Shift + P = 插入分頁符號標籤
- Alt + Shift + W = 全螢幕、無幹擾寫作模式(視覺化編輯器)
- Alt + Shift + F = 全螢幕、無幹擾寫作模式(純文字編輯器)
適用於 Mac 用戶的經典編輯器鍵盤快速鍵:
- 命令+Y =重做
- 指令 + 選項 + [數字] = 插入標題大小(例如,Command + Option + 1 =
<h1>, 指令 + 選項 + 2 =<h2>) - Command + Option + L = 左對齊
- Command + Option + J = 對齊文字
- 指令+選項+C = 居中對齊
- Command + Option + D = 刪除線
- Command + Option + R = 右對齊
- Command + Option + U = 無序列表
- Command + Option + A = 插入連結
- Command + Option + O = 數字列表
- Command + Option + S = 刪除連結
- 指令+選項+Q = 報價
- Command + Option + M = 插入圖片
- Command + Option + T = 插入更多標籤
- Command + Option + P = 插入分頁符號標籤
- Command + Option + W = 全螢幕、無幹擾的寫作模式(視覺化編輯器)
- Command + Option + F = 全螢幕、無幹擾的寫作模式(純文字編輯器)
評論螢幕的鍵盤快速鍵
如果您發現自己正在處理大量評論,您可以使用鍵盤快捷鍵有效地管理和審核它們。但是,預設情況下不會啟動這些快捷方式。
要啟用這些節省時間的捷徑:
- 前往 使用者 並點擊 您的個人資料.
- 檢查標有標籤的框 鍵盤快速鍵.
啟動後,您將可以更快地處理和審核評論。
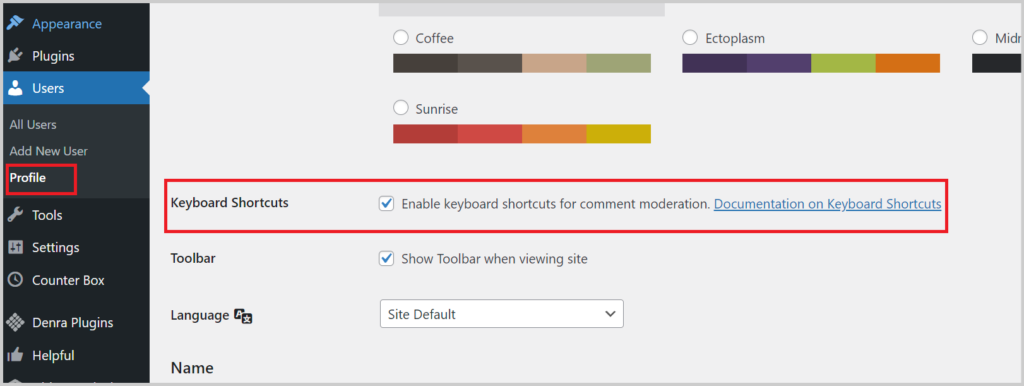
這是內容的清理版本:
進行更改後,請務必單擊 “儲存個人資料” 按鈕。然後返回管理區域的評論畫面以存取以下快捷方式:
個人評論快捷方式
- J = 下一則評論(將目前選擇向下移動)
- K = 上一則評論(將目前選擇向上移動)
- 一個 = 批准評論
- U = 取消批准評論
- D = 刪除評論
- 右 = 回覆評論
- 問 = 快速編輯評論
- Z = 從垃圾箱恢復評論或撤銷刪除
選擇多個評論
- 按 X 查看評論。
- 使用 J 或者 K 鍵移至下一則或上一條評論。
選擇多個評論後,請使用以下批次操作快捷方式:
批次操作快捷鍵
- Shift + A = 批准已檢查的評論
- Shift + D = 刪除選取的評論
- Shift + U = 取消批准選定的評論
- Shift + T = 將選定的評論移至垃圾箱
- Shift + Z = 從垃圾箱中恢復選定的評論
可能需要一些練習才能熟悉這些快捷方式,但它們將為您節省大量時間並使管理評論更有效率。
