您想了解如何停用 WordPress 插件吗?
作为 WordPress 初学者,了解如何停用插件是一项必备技能。它可以帮助您快速有效地解决问题并解决常见的 WordPress 错误。
在本文中,我们将指导您通过各种方法来停用一个或所有 WordPress 插件,使您能够在您的网站上更有效地管理它们。
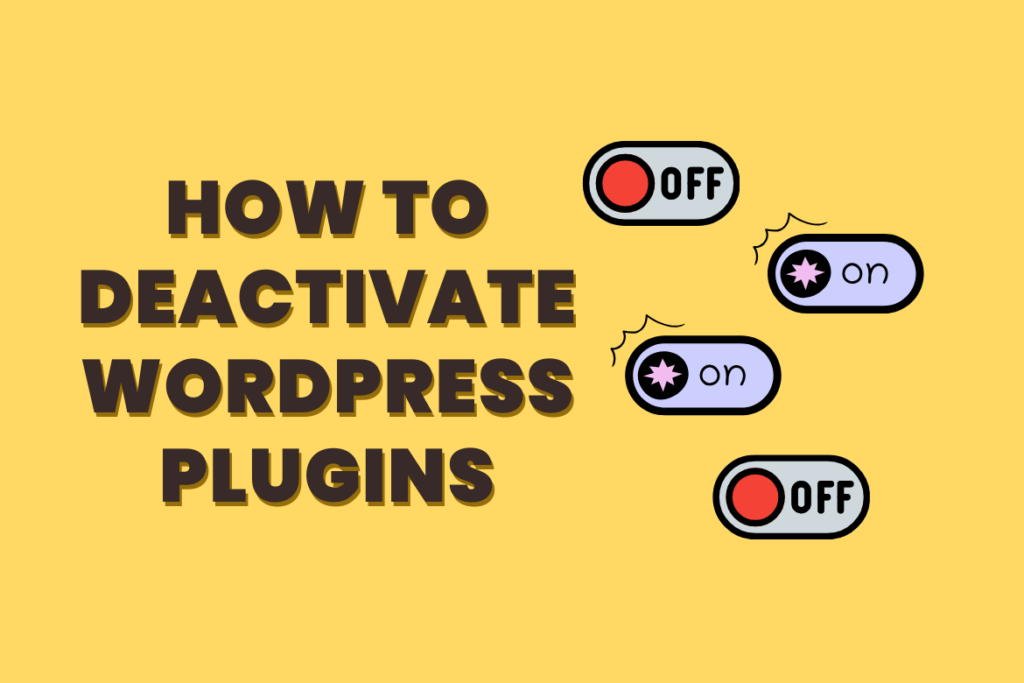
以下是您将在本文中学习的内容的概述。您可以使用快速链接跳转到不同的部分:
让我们从停用一个 WordPress 插件开始。
如果您希望暂时禁用或停用 WordPress 插件,您只需转到 WordPress 管理区域中的“插件”,然后转到“已安装的插件”页面。
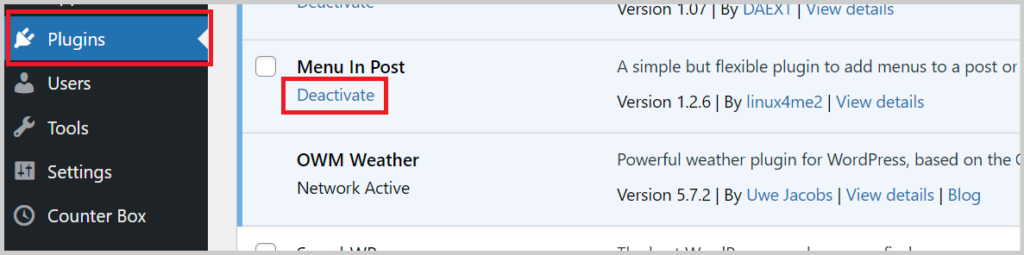
转到“已安装的插件”页面,找到要关闭的 WordPress 插件。将鼠标悬停在插件名称上,将出现“停用”链接。
点击该链接,WordPress 插件将立即停用。尽管插件仍保持安装状态,但 WordPress 不会再使用它。
如果您想再次使用该插件,只需点击其下方的“激活”链接即可。就是这样!
如何一次停用多个 WordPress 插件
有时,您可能需要停用网站上的所有 WordPress 插件来解决问题。WordPress 提供了一种方便的方法来一次性停用多个或所有插件,而不是逐个停用它们。
只需前往“插件“ 进而 ”已安装的插件”页面。选中要停用的插件旁边的复选框。如果要停用所有 WordPress 插件,只需选中顶部的复选框即可选择所有插件。
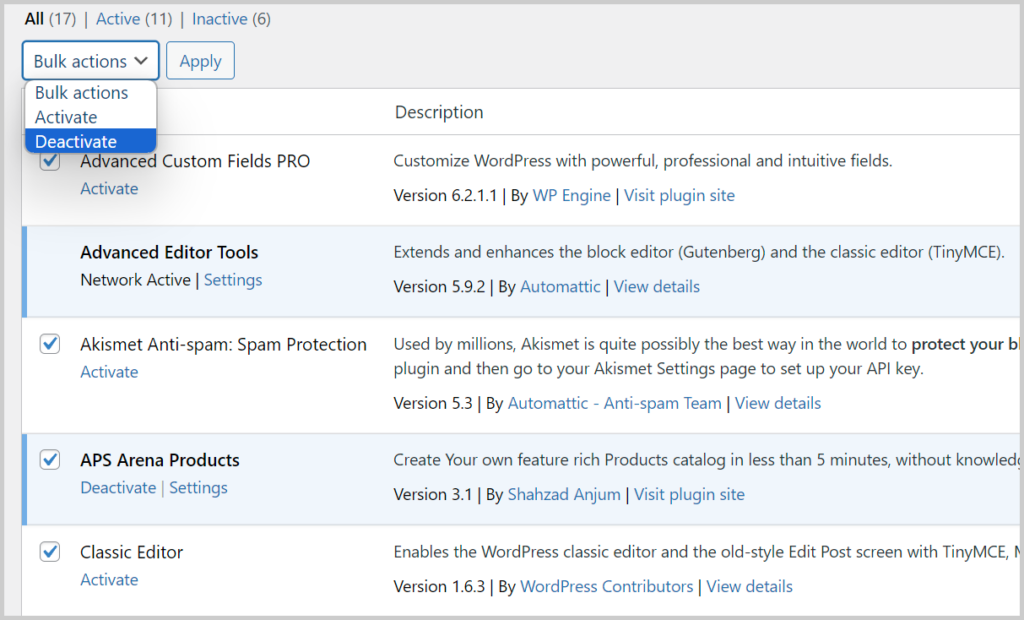
接下来,选择“停用' 来自 '批量操作' 下拉式菜单。
然后,点击“申请' 按钮。
WordPress 现在将停用所有选定的 WordPress 插件。
如何使用 FTP 停用所有 WordPress 插件
如果您发现自己被锁定在 WordPress 管理区域之外,则无法从仪表板停用插件。
在这种情况下,另一种方法是使用文件传输协议 (FTP)或 WordPress 托管仪表板中的文件管理器应用程序。
本质上,WordPress 会在 /wp-content/插件/ 文件夹。如果无法找到插件文件夹,WordPress 将自动停用所有插件。
我们不会删除插件的文件夹,而是简单地重命名它。
首先使用 FTP 客户端连接到您的 WordPress 网站,例如 档案。连接后,导航到 WordPress 根目录中的 wp-content 文件夹。
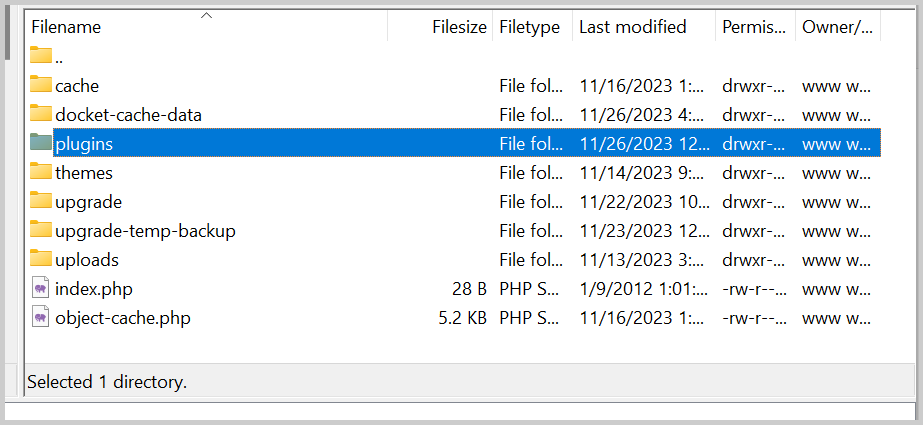
现在,右键单击插件文件夹并选择“重命名”。
您的 FTP 客户端将继续重命名插件的文件夹。此后,尝试登录您的 WordPress 管理区域并转到插件页面。
您会注意到表明 WordPress 插件已被停用的通知。
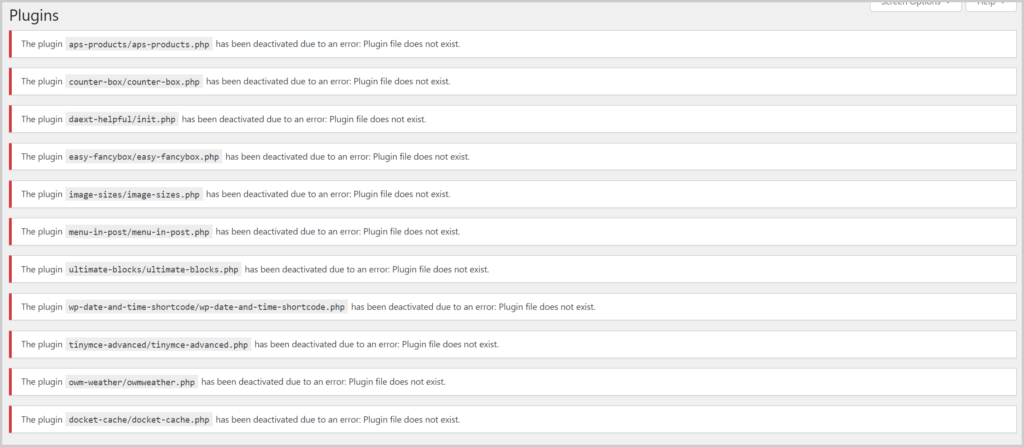
如何卸载 WordPress 插件
从 WordPress 管理区域卸载插件非常简单。只需登录 WordPress 仪表板并转到插件页面即可。
您将在此处找到当前安装在您网站上的所有插件的列表。活动插件以蓝色背景显示,易于识别。
要卸载活动插件,请先停用它。停用后,点击其下方的“删除”链接。
WordPress 现在将安全地从您的网络服务器中删除该插件并将其从您的网站上卸载。

停用和卸载 WordPress 插件之间有什么区别?
停用和卸载 WordPress 插件之间的区别非常简单。
停用 WordPress 插件时,它只是被关闭。但它仍安装在您的网站上,您可以在需要时再次激活它。
另一方面,卸载插件会将其从您的网站中完全删除。您将无法在 插件 » 已安装的插件 页。
如果您决定再次使用同一个插件,则需要重新安装。此外,您必须从头开始设置该插件,因为之前的配置将被删除。
