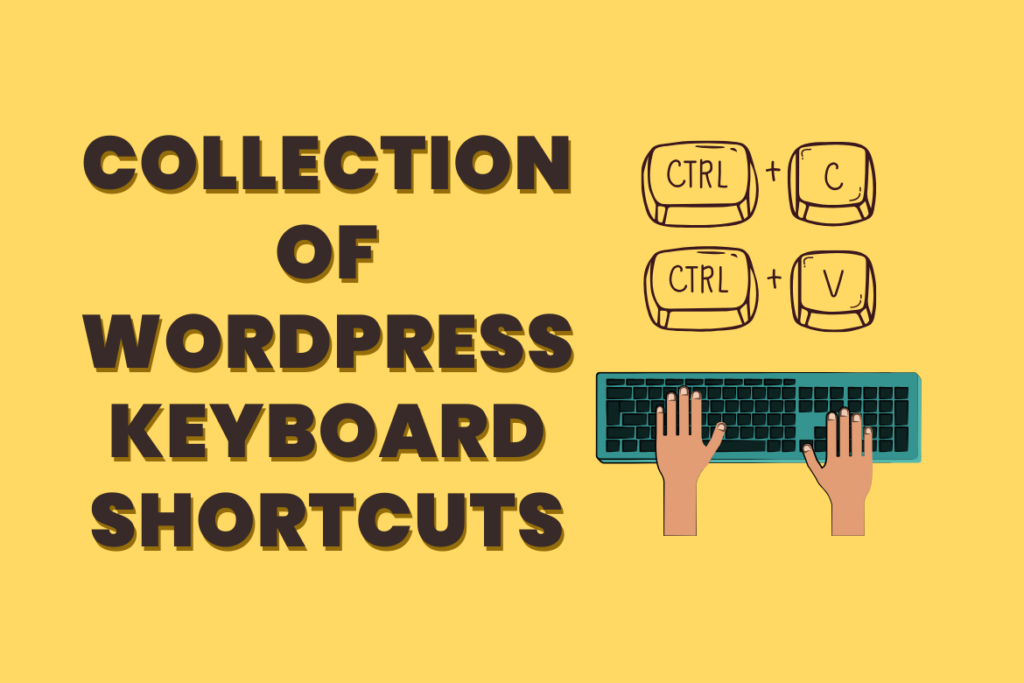
为什么要使用 WordPress 键盘快捷键?
WordPress 是知名的网站构建器和博客平台,配备了强大的内容编辑器。
在该编辑器中,用户可以轻松地将各种内容类型(文本、图片、音频、视频等)整合到他们的网站上。自定义每种内容类型的格式也轻而易举。
虽然许多 WordPress 新手经常依靠鼠标浏览格式和样式按钮,但使用 WordPress 键盘快捷键可以提供一种更快捷的替代方法。通过将手放在键盘上,您可以加快帖子编辑过程。
WordPress 快捷键的一个显著优势是其熟悉性。您在标准计算机应用程序和 Microsoft Word 中使用的许多键盘快捷键都可以无缝转换到 WordPress 内容编辑器中。
下面概述了一些基本的 WordPress 键盘快捷键,旨在提高速度和效率。值得注意的是,这些快捷键与 WordPress 块编辑器和传统的经典编辑器兼容。
Windows 用户的 WordPress 键盘快捷键:
- Ctrl + C = 复制
- Ctrl + V = 粘贴
- Ctrl + B = 粗体
- Ctrl + I = 斜体
- Ctrl + X = 剪切
- Ctrl + A = 全选
- Ctrl + Z = 撤消
- Ctrl + S = 保存更改
- Ctrl + P = 打印
- Ctrl + U = 为选定的文本添加下划线
- Ctrl + K = 将选定的文本转换为链接
- Alt + Shift + X = 以等宽字体显示选定的文本
- Alt + Shift + H = 显示键盘快捷键(显示此帮助)
Mac 用户的 WordPress 键盘快捷键:
- Command + C = 复制
- Command + V = 粘贴
- Command + B = 粗体
- Command + I = 斜体
- Command + X = 剪切
- Command + A = 全选
- Command + Z = 撤消
- Command + S = 保存更改
- Command + P = 打印
- Command + U = 为选定的文本添加下划线
- Command + K = 将选定的文本转换为链接
- Option + Control + X = 以等宽字体显示选定的文本
- Option + Control + H = 显示键盘快捷键(显示此帮助)
当您使用 WordPress 页面或帖子编辑器时,请考虑尝试使用这些键盘快捷键来体验它们的功能。
在进入下一部分之前,我们想强调一下所提供列表中最后一个快捷方式的重要性: Alt + Shift + H (Option + Control + H 适用于 Mac)。此特定快捷键非常有价值,因为它揭示了所有可用键盘快捷键的完整列表。
在 WordPress 页面或帖子编辑器中工作时,使用此快捷键会打开一个弹出窗口,为您提供可用的各种键盘快捷键的概览。此功能可作为快速方便的参考,增强您对键盘驱动功能的熟悉度和掌握度。
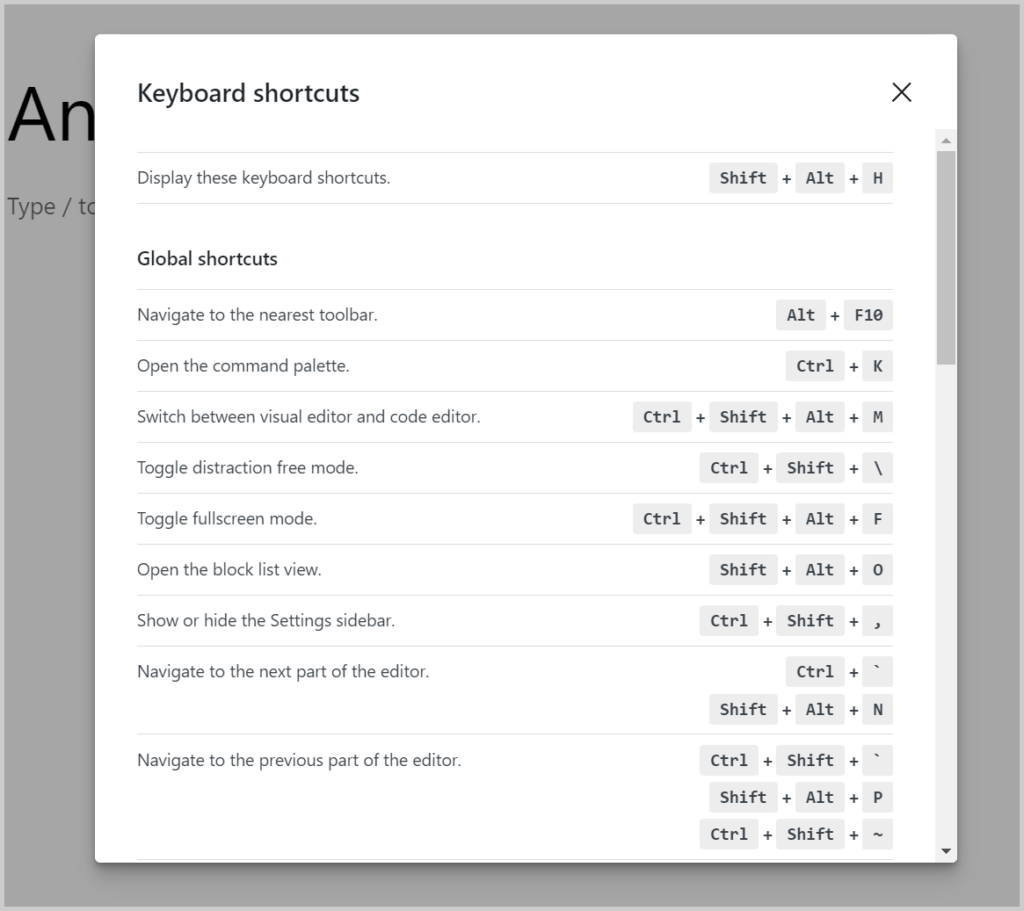
WordPress 块编辑器的 Gutenberg 键盘快捷键
最新的 WordPress Gutenberg 编辑器是围绕区块设计的,使内容创建成为一种动态且多功能的体验。与传统的编辑方式不同,您可以使用各种区块来组合内容。
与前面提到的标准键盘快捷键类似,块编辑器还附带专门为 Gutenberg 定制的附加快捷键。这些快捷键旨在简化您与基于块的编辑系统的交互。
以下是一些最方便的 Gutenberg 键盘快捷键,可以让您的内容创作更加顺畅。
Windows 用户的 Gutenberg 键盘快捷键:
- Enter = 添加新块
- Ctrl + Shift + D = 复制选定的块
- Alt + Shift + Z = 删除选定的块
- Ctrl + Alt + T = 在选定的块之前插入新块
- Ctrl + Alt + Y = 在选定的块后插入新块
- / = 添加新段落后更改块类型
- Esc = 清除选择
- Ctrl + Shift + Z = 重做上次撤消的操作
- Ctrl + Shift + , = 显示或隐藏设置栏
- Alt + Shift + O = 打开区块导航菜单
- Alt + Shift + N = 导航至编辑器的下一部分
- Alt + Shift + P = 导航至编辑器的上一部分
- Alt + F10 = 导航至最近的工具栏
- Ctrl + Shift + Alt + M = 在可视化编辑器和代码编辑器之间切换
适用于 Mac 用户的 Gutenberg 键盘快捷键:
- Enter = 添加新块
- / = 添加新段落后更改块类型
- Command + Shift + D = 复制选定的块
- Control + Option + Z = 删除选定的块
- Command + Option + T = 在选定的块之前插入新块
- Command + Option + Y = 在选定的块后插入新块
- Esc = 清除选择
- Command + Shift + Z = 重做上一次撤消的操作
- Command + Shift + , = 显示或隐藏设置栏
- Option + Control + O = 打开区块导航菜单
- Option + Control + N = 导航至编辑器的下一部分
- Option + Control + P = 导航至编辑器的上一部分
- fn + Option + F10 = 导航到最近的工具栏
- Command + Option + Shift + M = 在可视化编辑器和代码编辑器之间切换
经典 WordPress 编辑器的键盘快捷键
如果您坚持使用经典的 WordPress 编辑器,您可能会忽略一些很棒的新功能和更快的写作过程。我们强烈建议将 WordPress 更新到最新版本,或者,如果您正在使用经典编辑器插件,请考虑停用它。
尽管如此,如果您发现自己仍坚持使用旧的经典编辑器,您仍然可以充分利用这些键盘快捷键。
经典的 WordPress 编辑器与本文前面提到的所有标准 WordPress 键盘快捷键一致,并且还支持下面列出的其他快捷键。
Windows 的经典编辑器键盘快捷键:
- Ctrl + Y = 重做
- Alt + Shift + [数字] = 插入标题大小(例如,Alt + Shift + 1 =
<h1>, Alt + Shift + 2 =<h2>) - Alt + Shift + L = 左对齐
- Alt + Shift + J = 对齐文本
- Alt + Shift + C = 居中对齐
- Alt + Shift + D = 删除线
- Alt + Shift + R = 右对齐
- Alt + Shift + U = 无序列表
- Alt + Shift + A = 插入链接
- Alt + Shift + O = 数字列表
- Alt + Shift + S = 删除链接
- Alt + Shift + Q = 引用
- Alt + Shift + M = 插入图片
- Alt + Shift + T = 插入更多标签
- Alt + Shift + P = 插入分页符标签
- Alt + Shift + W = 全屏,无干扰写作模式(可视化编辑器)
- Alt + Shift + F = 全屏,无干扰写作模式(纯文本编辑器)
Mac 用户的经典编辑器键盘快捷键:
- Command + Y = 重做
- Command + Option + [数字] = 插入标题大小(例如,Command + Option + 1 =
<h1>, 命令 + 选项 + 2 =<h2>) - Command + Option + L = 左对齐
- Command + Option + J = 对齐文本
- Command + Option + C = 居中对齐
- Command + Option + D = 删除线
- Command + Option + R = 右对齐
- Command + Option + U = 无序列表
- Command + Option + A = 插入链接
- Command + Option + O = 数字列表
- Command + Option + S = 删除链接
- Command + Option + Q = 引言
- Command + Option + M = 插入图片
- Command + Option + T = 插入更多标签
- Command + Option + P = 插入分页符标签
- Command + Option + W = 全屏、无干扰写作模式(可视化编辑器)
- Command + Option + F = 全屏、无干扰的写作模式(纯文本编辑器)
评论屏幕的键盘快捷键
如果您发现自己需要处理大量评论,您可以使用键盘快捷键来高效地管理和审核它们。但是,这些快捷键默认不启用。
要启用这些节省时间的快捷方式:
- 转至 用户 并点击 您的个人资料.
- 勾选标有 键盘快捷键.
一旦激活,您将有更快捷的方式来处理和管理评论。
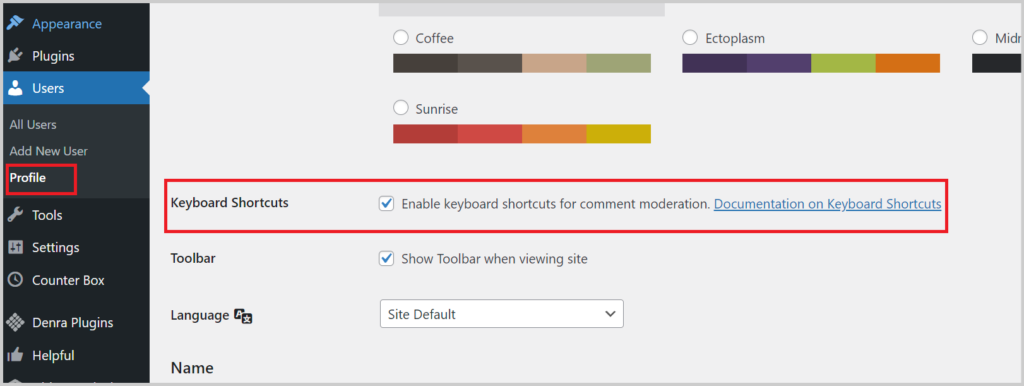
这是您的内容的清理版本:
进行更改后,请务必点击 “保存个人资料” 按钮。然后返回管理区域中的评论屏幕以访问以下快捷方式:
个人评论快捷方式
- J = 下一评论(将当前选择向下移动)
- 钾 = 上一条评论(将当前选择上移)
- 一个 = 同意评论
- 乌 = 不同意评论
- 德 = 删除评论
- R = 回复评论
- 问 = 快速编辑评论
- 是 = 从垃圾箱中恢复评论或撤消删除
选择多个评论
- 按 十 查看评论。
- 使用 J 或者 钾 键移动到下一个或上一个评论。
选择多条评论后,请使用以下批量操作快捷方式:
批量操作快捷方式
- Shift + A = 批准已核实的评论
- Shift + D = 删除已勾选的评论
- Shift + U = 取消批准选定的评论
- Shift + T = 将选定的评论移至垃圾箱
- Shift + Z = 从垃圾箱中恢复选定的评论
可能需要一些练习才能熟悉这些快捷方式,但它们将为您节省大量时间并使评论管理更加高效。
