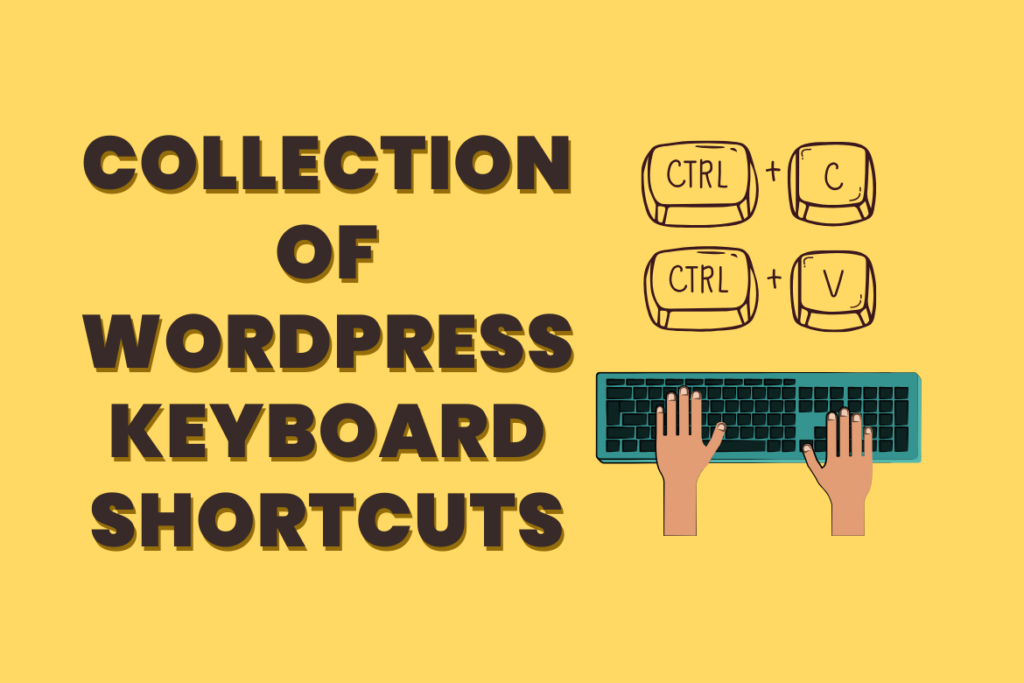
Mengapa Menggunakan Pintasan Papan Kekunci WordPress?
WordPress menonjol sebagai pembina laman web dan platform blog yang terkenal, dilengkapi dengan editor kandungan yang mantap.
Dalam editor ini, pengguna boleh dengan mudah memasukkan pelbagai jenis kandungan—teks, imej, audio, video dan banyak lagi—ke tapak web mereka. Menyesuaikan pemformatan untuk setiap jenis kandungan juga mudah.
Walaupun ramai pendatang baru WordPress sering bergantung pada tetikus mereka untuk menavigasi melalui butang pemformatan dan gaya, penggunaan pintasan papan kekunci WordPress menyediakan alternatif yang lebih pantas. Dengan meletakkan tangan anda pada papan kekunci, anda boleh mempercepatkan proses penyuntingan siaran anda.
Kelebihan pintasan WordPress yang patut diberi perhatian ialah kebiasaannya. Banyak pintasan papan kekunci yang anda gunakan dalam aplikasi komputer standard dan Microsoft Word diterjemahkan dengan lancar ke dalam editor kandungan WordPress.
Digariskan di bawah ialah beberapa pintasan papan kekunci WordPress asas yang direka untuk meningkatkan kelajuan dan kecekapan. Terutama, pintasan ini serasi dengan kedua-dua editor blok WordPress dan editor klasik tradisional.
Pintasan Papan Kekunci WordPress untuk Pengguna Windows:
- Ctrl + C = Salin
- Ctrl + V = Tampal
- Ctrl + B = Tebal
- Ctrl + I = Italic
- Ctrl + X = Potong
- Ctrl + A = Pilih Semua
- Ctrl + Z = Buat asal
- Ctrl + S = Simpan perubahan anda
- Ctrl + P = Cetak
- Ctrl + U = Garis bawah teks yang dipilih
- Ctrl + K = Tukar teks yang dipilih menjadi pautan
- Alt + Shift + X = Paparkan teks yang dipilih dalam fon monospace
- Alt + Shift + H = Tunjukkan pintasan papan kekunci (Paparkan bantuan ini)
Pintasan Papan Kekunci WordPress untuk Pengguna Mac:
- Perintah + C = Salin
- Perintah + V = Tampal
- Perintah + B = Tebal
- Perintah + I = Italic
- Perintah + X = Potong
- Perintah + A = Pilih Semua
- Perintah + Z = Buat asal
- Command + S = Simpan perubahan anda
- Perintah + P = Cetak
- Perintah + U = Gariskan teks yang dipilih
- Perintah + K = Tukar teks yang dipilih menjadi pautan
- Pilihan + Kawalan + X = Paparkan teks yang dipilih dalam fon monospace
- Pilihan + Kawalan + H = Tunjukkan pintasan papan kekunci (Paparkan bantuan ini)
Semasa anda melibatkan diri dengan halaman WordPress atau editor siaran anda, pertimbangkan untuk mencuba pintasan papan kekunci ini untuk mengalami fungsinya.
Sebelum meneruskan ke bahagian seterusnya, kami ingin menyerlahkan kepentingan pintasan terakhir dalam senarai yang disediakan: Alt + Shift + H (Pilihan + Kawalan + H untuk Mac). Pintasan khusus ini menonjol sebagai sangat berharga kerana ia mendedahkan senarai lengkap semua pintasan papan kekunci yang tersedia.
Semasa bekerja dalam halaman WordPress atau editor siaran anda, menggunakan pintasan ini membuka tetingkap pop timbul, memberikan anda gambaran keseluruhan pintasan papan kekunci yang pelbagai yang anda gunakan. Ciri ini berfungsi sebagai rujukan yang cepat dan berguna, meningkatkan kebiasaan dan penguasaan fungsi dipacu papan kekunci anda.
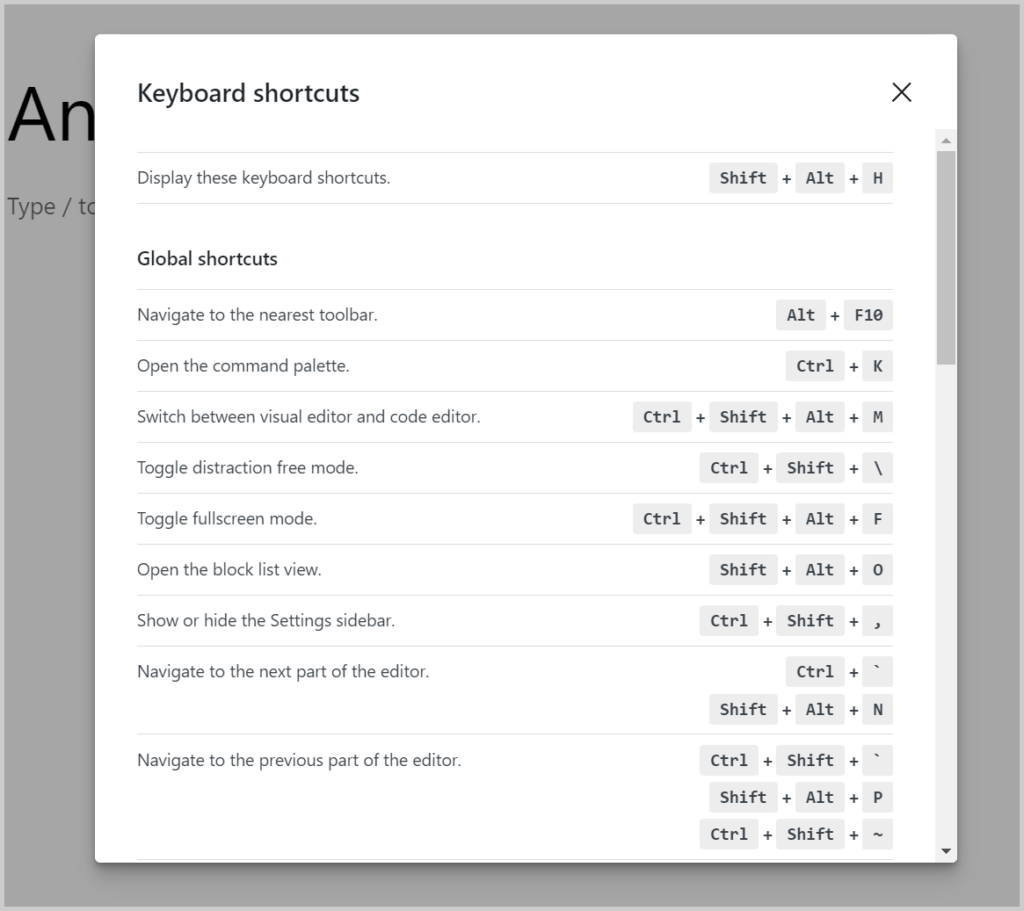
Pintasan Papan Kekunci Gutenberg untuk Editor Blok WordPress
Editor WordPress Gutenberg terbaharu direka bentuk di sekeliling blok, menjadikan penciptaan kandungan pengalaman yang dinamik dan serba boleh. Daripada pengeditan tradisional, anda mengumpulkan kandungan anda menggunakan pelbagai blok.
Sama seperti pintasan papan kekunci standard yang dinyatakan sebelum ini, editor blok juga dilengkapi dengan pintasan tambahan yang disesuaikan khusus untuk Gutenberg. Pintasan ini dibuat untuk memudahkan interaksi anda dengan sistem penyuntingan berasaskan blok.
Berikut ialah beberapa pintasan papan kekunci Gutenberg yang paling berguna yang boleh menjadikan penciptaan kandungan anda lebih lancar.
Pintasan Papan Kekunci Gutenberg untuk Pengguna Windows:
- Enter = Tambah blok baharu
- Ctrl + Shift + D = Duplikat blok yang dipilih
- Alt + Shift + Z = Alih keluar blok yang dipilih
- Ctrl + Alt + T = Masukkan blok baharu sebelum blok yang dipilih
- Ctrl + Alt + Y = Masukkan blok baharu selepas blok yang dipilih
- / = Tukar jenis blok selepas menambah perenggan baharu
- Esc = Kosongkan pilihan
- Ctrl + Shift + Z = Buat semula buat asal terakhir anda
- Ctrl + Shift + , = Tunjukkan atau sembunyikan bar tetapan
- Alt + Shift + O = Buka menu navigasi blok
- Alt + Shift + N = Navigasi ke bahagian editor seterusnya
- Alt + Shift + P = Navigasi ke bahagian editor sebelumnya
- Alt + F10 = Navigasi ke bar alat terdekat
- Ctrl + Shift + Alt + M = Bertukar antara Editor Visual dan Editor Kod
Pintasan Papan Kekunci Gutenberg untuk Pengguna Mac:
- Enter = Tambah blok baharu
- / = Tukar jenis blok selepas menambah perenggan baharu
- Command + Shift + D = Menduakan blok yang dipilih
- Control + Option + Z = Keluarkan blok yang dipilih
- Perintah + Pilihan + T = Masukkan blok baharu sebelum blok yang dipilih
- Perintah + Pilihan + Y = Masukkan blok baharu selepas blok yang dipilih
- Esc = Kosongkan pilihan
- Perintah + Shift + Z = Buat semula buat asal terakhir anda
- Command + Shift + , = Tunjukkan atau sembunyikan bar tetapan
- Pilihan + Kawalan + O = Buka menu navigasi blok
- Pilihan + Kawalan + N = Navigasi ke bahagian editor seterusnya
- Pilihan + Kawalan + P = Navigasi ke bahagian editor sebelumnya
- fn + Option + F10 = Navigasi ke bar alat terdekat
- Perintah + Pilihan + Shift + M = Bertukar antara Visual dan Editor Kod
Pintasan Papan Kekunci untuk Editor WordPress Klasik
Jika anda tetap menggunakan editor WordPress klasik, anda mungkin tidak dapat melihat beberapa ciri baharu yang hebat dan proses penulisan yang lebih pantas. Kami amat mencadangkan untuk mengemas kini WordPress kepada versi terkini atau, jika anda menggunakan pemalam editor klasik, pertimbangkan untuk menyahaktifkannya.
Namun begitu, jika anda mendapati diri anda komited kepada editor klasik lama, anda masih boleh memanfaatkan pintasan papan kekunci ini sepenuhnya.
Editor WordPress klasik sejajar dengan semua pintasan papan kekunci WordPress standard yang dinyatakan sebelum ini dalam artikel ini, dan ia juga menyokong pintasan tambahan yang disenaraikan di bawah.
Pintasan Papan Kekunci Editor Klasik untuk Windows:
- Ctrl + Y = Buat semula
- Alt + Shift + [nombor] = Masukkan saiz tajuk (cth, Alt + Shift + 1 =
<h1>, Alt + Shift + 2 =<h2>) - Alt + Shift + L = Jajar Kiri
- Alt + Shift + J = Justify Text
- Alt + Shift + C = Jajarkan Tengah
- Alt + Shift + D = Strikethrough
- Alt + Shift + R = Jajar Kanan
- Alt + Shift + U = Senarai Tidak Tersusun
- Alt + Shift + A = Sisipkan Pautan
- Alt + Shift + O = Senarai Angka
- Alt + Shift + S = Alih Keluar Pautan
- Alt + Shift + Q = Petikan
- Alt + Shift + M = Sisipkan Imej
- Alt + Shift + T = Masukkan Lagi Tag
- Alt + Shift + P = Masukkan Tag Pecah Halaman
- Alt + Shift + W = Skrin penuh, mod penulisan tanpa gangguan (editor visual)
- Alt + Shift + F = Skrin penuh, mod penulisan tanpa gangguan (editor teks biasa)
Pintasan Papan Kekunci Editor Klasik untuk Pengguna Mac:
- Perintah + Y = Buat semula
- Perintah + Pilihan + [nombor] = Masukkan saiz tajuk (cth, Command + Option + 1 =
<h1>, Perintah + Pilihan + 2 =<h2>) - Perintah + Pilihan + L = Jajar Kiri
- Perintah + Pilihan + J = Justify Text
- Perintah + Pilihan + C = Jajarkan Tengah
- Perintah + Pilihan + D = Strikethrough
- Perintah + Pilihan + R = Sejajar Kanan
- Perintah + Pilihan + U = Senarai Tidak Tersusun
- Perintah + Pilihan + A = Masukkan Pautan
- Perintah + Pilihan + O = Senarai angka
- Perintah + Pilihan + S = Alih Keluar Pautan
- Perintah + Pilihan + Q = Petikan
- Perintah + Pilihan + M = Sisipkan Imej
- Perintah + Pilihan + T = Masukkan Lagi Tag
- Perintah + Pilihan + P = Masukkan Tag Pecah Halaman
- Perintah + Pilihan + W = Skrin penuh, mod penulisan tanpa gangguan (editor visual)
- Perintah + Pilihan + F = Skrin penuh, mod penulisan tanpa gangguan (editor teks biasa)
Pintasan Papan Kekunci untuk Skrin Komen
Jika anda mendapati diri anda berhadapan dengan jumlah komen yang tinggi, anda boleh mengurus dan menyederhanakannya dengan cekap menggunakan pintasan papan kekunci. Walau bagaimanapun, pintasan ini tidak diaktifkan secara lalai.
Untuk mendayakan pintasan penjimatan masa ini:
- Pergi ke Pengguna dan klik pada Profil Anda.
- Tandai kotak yang berlabel Pintasan Papan Kekunci.
Setelah diaktifkan, anda akan mempunyai cara yang lebih cepat untuk mengendalikan dan menyederhanakan ulasan.
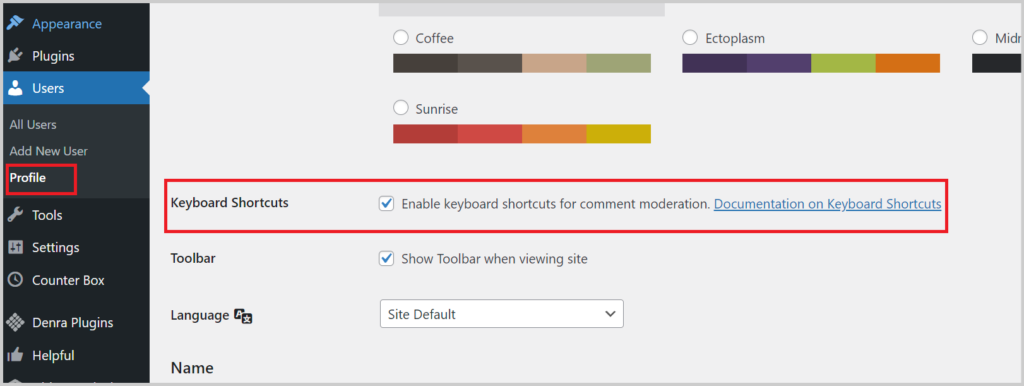
Berikut ialah versi kandungan anda yang telah dibersihkan:
Selepas membuat perubahan itu, pastikan anda mengklik butang “Simpan Profil” butang. Kemudian kembali ke skrin Komen di kawasan pentadbir untuk mengakses pintasan berikut:
Pintasan Komen Individu
- J = Ulasan seterusnya (mengalihkan pilihan semasa ke bawah)
- K = Ulasan sebelumnya (mengalihkan pilihan semasa ke atas)
- A = Luluskan ulasan
- U = Tidak meluluskan ulasan
- D = Padam komen
- R = Balas komen
- Q = Cepat mengedit ulasan
- Z = Pulihkan ulasan daripada Sampah atau Buat asal pemadaman
Memilih Berbilang Komen
- Tekan X untuk menyemak komen.
- Gunakan J atau K kekunci untuk beralih ke ulasan seterusnya atau sebelumnya.
Setelah berbilang ulasan dipilih, gunakan pintasan tindakan pukal ini:
Pintasan Tindakan Pukal
- Shift + A = Luluskan ulasan yang disemak
- Shift + D = Padam komen yang ditanda
- Shift + U = Tidak meluluskan ulasan yang dipilih
- Shift + T = Alihkan ulasan yang dipilih ke Sampah
- Shift + Z = Pulihkan ulasan yang dipilih daripada Sampah
Mungkin memerlukan sedikit latihan untuk merasa selesa dengan pintasan ini, tetapi ia akan menjimatkan masa anda dan menjadikan pengurusan ulasan lebih cekap.
