Do you want to learn how to deactivate WordPress plugins?
As a WordPress beginner, knowing how to deactivate plugins is an essential skill. It can help you troubleshoot issues and resolve common WordPress errors quickly and efficiently.
In this article, we’ll guide you through various methods to deactivate one or all WordPress plugins, empowering you to manage them more effectively on your website.
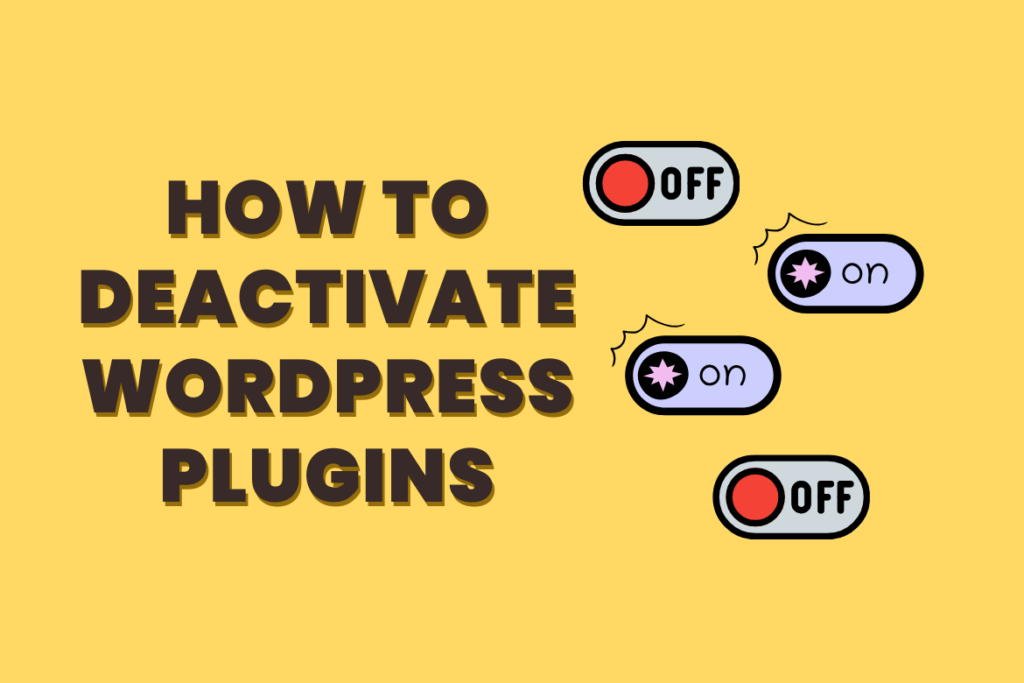
Here is an overview of what you will learn in this article. You can use the quick links to jump to the different sections:
Let’s begin with deactivate a single WordPress plugin.
If you wish to temporarily disable or deactivate a WordPress plugin, all you need to do is go to the “Plugins” and then “Installed Plugins” page in your WordPress admin area.
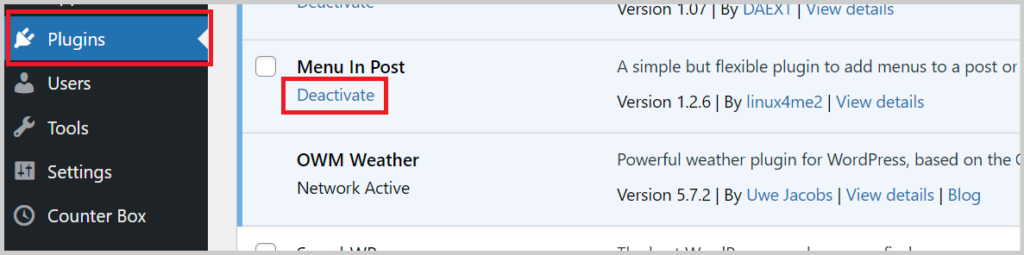
Go to the “Installed Plugins” page and find the WordPress plugin you want to turn off. Hover your mouse over the plugin’s name, and a ‘Deactivate’ link will appear.
Click on that link, and the WordPress plugin will be deactivated instantly. Even though the plugin stays installed, WordPress won’t use it anymore.
If you want to use the plugin again, simply click on the ‘Activate’ link below it. That’s all there is to it!
How to Deactivate Multiple WordPress Plugins at Once
At times, you might need to deactivate all WordPress plugins on your website to troubleshoot problems. Rather than deactivating them one by one, WordPress provides a convenient way to deactivate multiple or all plugins at once.
Just go to the “Plugins” and then “Installed Plugins” page. Check the box next to the plugins you want to deactivate. If you want to deactivate all WordPress plugins, simply check the box at the top to select all plugins.
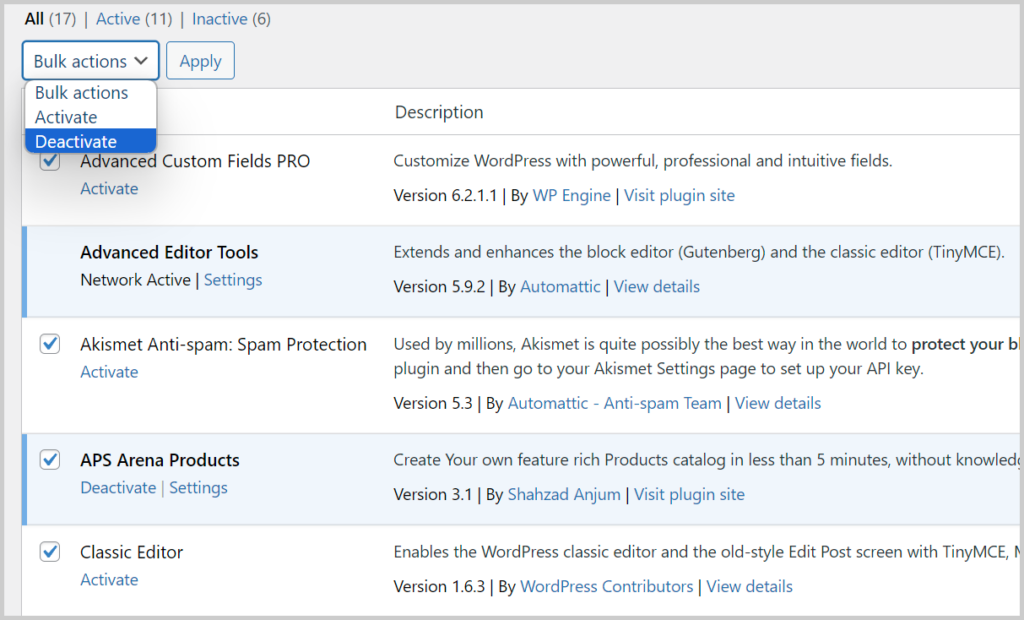
Next, choose ‘Deactivate‘ from the ‘Bulk Actions‘ drop-down menu.
Then, click the ‘Apply‘ button.
WordPress will now deactivate all selected WordPress plugins.
How to Deactivate All WordPress Plugins using FTP
If you find yourself locked out of your WordPress admin area, deactivating plugins from your dashboard becomes impossible.
In such cases, an alternative method is to deactivate WordPress plugins using either file transfer protocol (FTP) or the File Manager app in your WordPress hosting dashboard.
Essentially, WordPress searches for your installed plugins in the /wp-content/plugins/ folder. If it can’t locate the plugin’s folder, WordPress automatically deactivates all plugins.
Instead of deleting the plugin’s folder, we’ll simply rename it.
Start by connecting to your WordPress site using an FTP client like FileZilla. Once connected, navigate to the wp-content folder within your WordPress root directory.
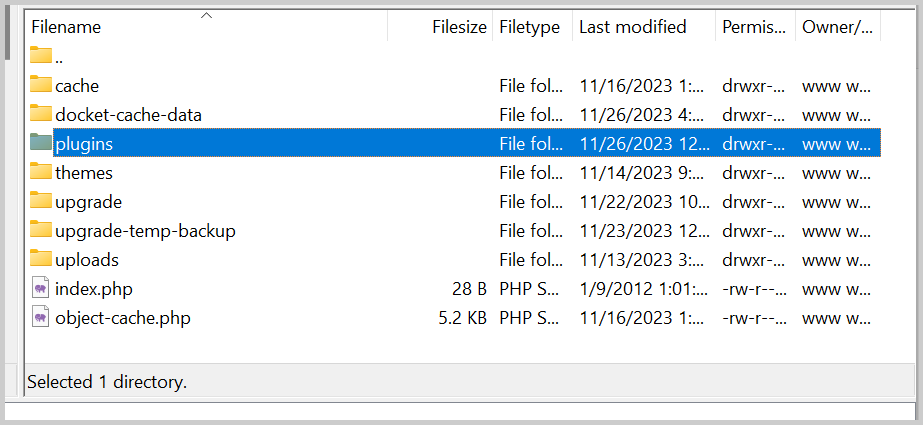
Now, right-click on the plugins folder and choose ‘Rename’.
Your FTP client will proceed to rename the plugin’s folder. After this, attempt to log in to your WordPress admin area and go to the Plugins page.
You’ll notice notifications indicating that WordPress plugins have been deactivated.
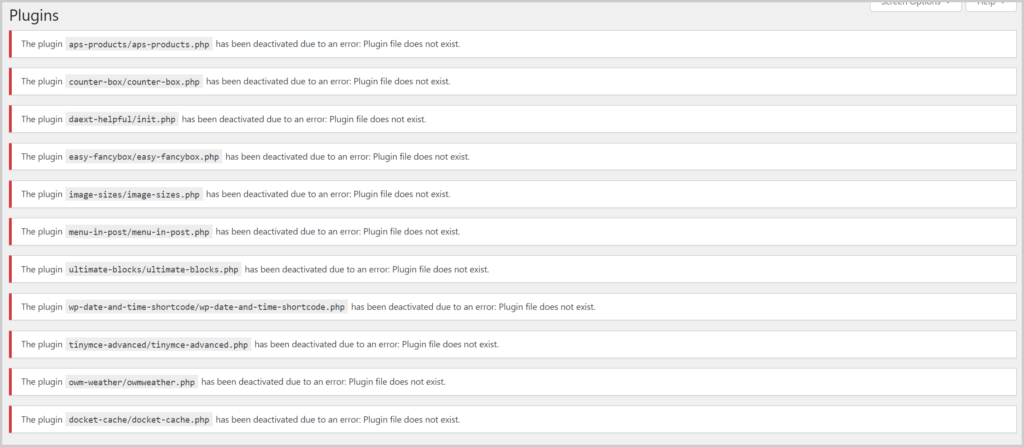
How to Uninstall a WordPress Plugin
Uninstalling plugins from the WordPress admin area is a breeze. Just log in to your WordPress dashboard and head to the Plugins page.
There, you’ll find a list of all the plugins currently installed on your site. Active plugins are easily identifiable with a blue background.
To uninstall an active plugin, start by deactivating it. Once deactivated, click on the ‘Delete’ link below it.
WordPress will now safely remove the plugin from your web server and uninstall it from your website.

What Is the Difference Between Deactivating vs Uninstalling a WordPress Plugin?
The distinction between deactivating and uninstalling a WordPress plugin is quite straightforward.
When you deactivate a WordPress plugin, it’s simply turned off. However, it remains installed on your website, allowing you to activate it again if needed.
On the flip side, uninstalling a plugin completely removes it from your website. You won’t find the plugin on the Plugins » Installed Plugins page.
If you decide to use the same plugin again, you’ll need to reinstall it. Additionally, you’ll have to set the plugin up from scratch because your previous configurations will be deleted.
