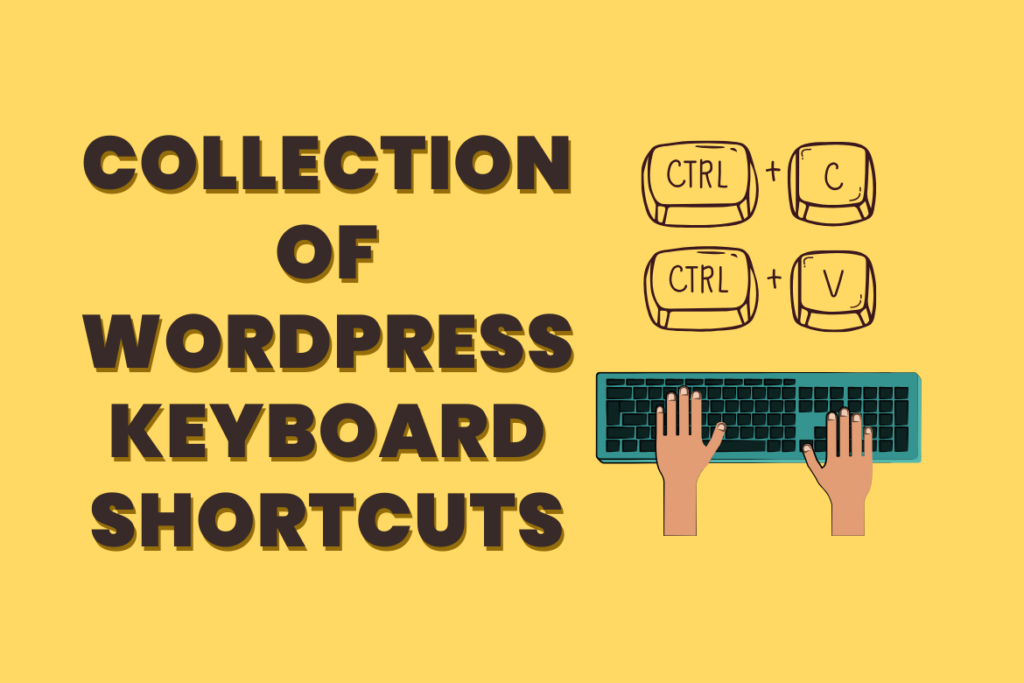
Why Use WordPress Keyboard Shortcuts?
WordPress stands out as a renowned website builder and blogging platform, equipped with a robust content editor.
Within this editor, users can effortlessly incorporate various content types—text, images, audio, videos, and more—onto their websites. Customizing the formatting for each content type is also a breeze.
While many newcomers to WordPress often rely on their mice to navigate through formatting and styling buttons, the use of WordPress keyboard shortcuts provides a swifter alternative. By resting your hands on the keyboard, you can expedite your post editing process.
A noteworthy advantage of WordPress shortcuts is their familiarity. Numerous keyboard shortcuts that you use in standard computer applications and Microsoft Word seamlessly translate into the WordPress content editor.
Outlined below are some fundamental WordPress keyboard shortcuts designed to enhance speed and efficiency. Notably, these shortcuts are compatible with both the WordPress block editor and the traditional classic editor.
WordPress Keyboard Shortcuts for Windows Users:
- Ctrl + C = Copy
- Ctrl + V = Paste
- Ctrl + B = Bold
- Ctrl + I = Italic
- Ctrl + X = Cut
- Ctrl + A = Select All
- Ctrl + Z = Undo
- Ctrl + S = Save your changes
- Ctrl + P = Print
- Ctrl + U = Underline the selected text
- Ctrl + K = Convert the selected text into a link
- Alt + Shift + X = Display the selected text in a monospaced font
- Alt + Shift + H = Show keyboard shortcuts (Display this help)
WordPress Keyboard Shortcuts for Mac Users:
- Command + C = Copy
- Command + V = Paste
- Command + B = Bold
- Command + I = Italic
- Command + X = Cut
- Command + A = Select All
- Command + Z = Undo
- Command + S = Save your changes
- Command + P = Print
- Command + U = Underline the selected text
- Command + K = Convert the selected text into a link
- Option + Control + X = Display the selected text in a monospaced font
- Option + Control + H = Show keyboard shortcuts (Display this help)
As you engage with your WordPress page or post editor, consider experimenting with these keyboard shortcuts to experience their functionality.
Before progressing to the next section, we want to highlight the significance of the last shortcut in the provided list: Alt + Shift + H (Option + Control + H for Mac). This particular shortcut stands out as exceptionally valuable because it unveils a comprehensive list of all available keyboard shortcuts.
While working within your WordPress page or post editor, employing this shortcut opens a popup window, providing you with an overview of the diverse keyboard shortcuts at your disposal. This feature serves as a quick and handy reference, enhancing your familiarity and mastery of keyboard-driven functionalities.
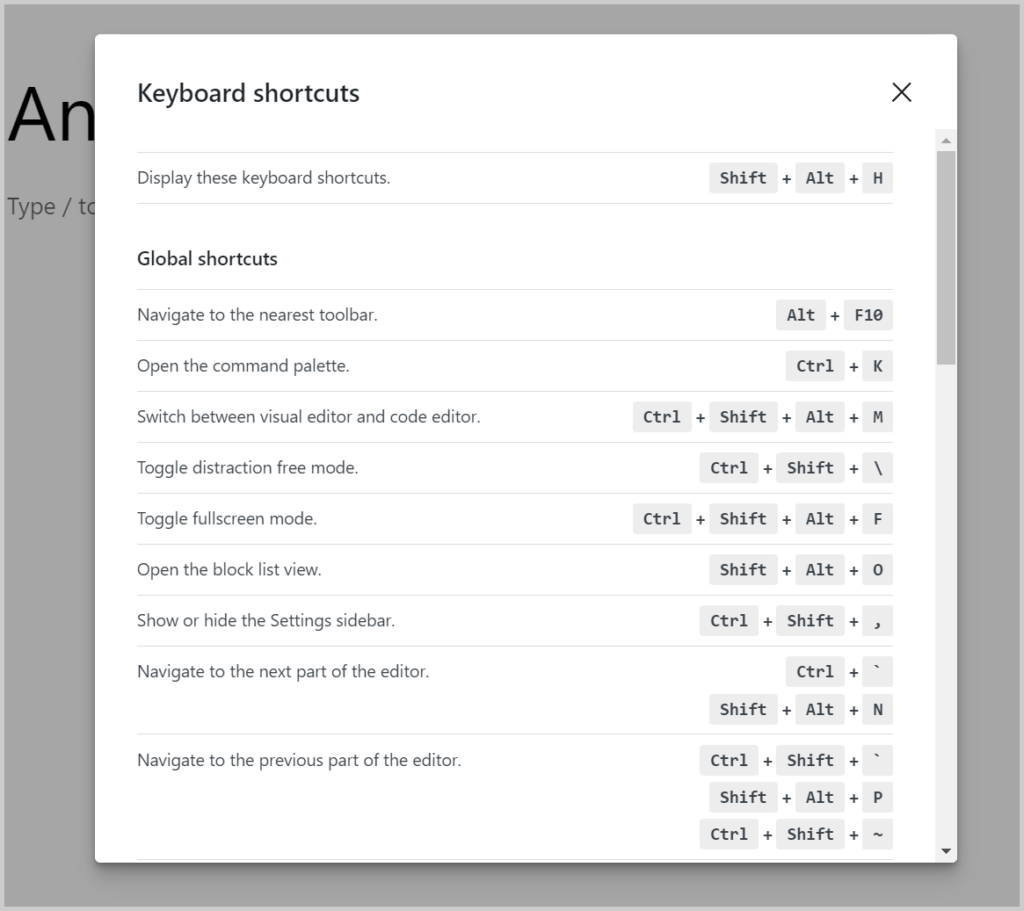
Gutenberg Keyboard Shortcuts for WordPress Block Editor
The latest WordPress Gutenberg editor is designed around blocks, making content creation a dynamic and versatile experience. Instead of traditional editing, you assemble your content using a variety of blocks.
Similar to the standard keyboard shortcuts mentioned before, the block editor also comes with additional shortcuts specifically tailored for Gutenberg. These shortcuts are crafted to simplify your interaction with the block-based editing system.
Here’s a look at some of the handiest Gutenberg keyboard shortcuts that can make your content creation smoother.
Gutenberg Keyboard Shortcuts for Windows Users:
- Enter = Add a new block
- Ctrl + Shift + D = Duplicate the selected block(s)
- Alt + Shift + Z = Remove the selected block(s)
- Ctrl + Alt + T = Insert a new block before the selected block(s)
- Ctrl + Alt + Y = Insert a new block after the selected block(s)
- / = Change the block type after adding a new paragraph
- Esc = Clear selection
- Ctrl + Shift + Z = Redo your last undo
- Ctrl + Shift + , = Show or hide the settings bar
- Alt + Shift + O = Open the block navigation menu
- Alt + Shift + N = Navigate to the next part of the editor
- Alt + Shift + P = Navigate to the previous part of the editor
- Alt + F10 = Navigate to the nearest toolbar
- Ctrl + Shift + Alt + M = Switch between Visual Editor and Code Editor
Gutenberg Keyboard Shortcuts for Mac Users:
- Enter = Add a new block
- / = Change the block type after adding a new paragraph
- Command + Shift + D = Duplicate the selected block(s)
- Control + Option + Z = Remove the selected block(s)
- Command + Option + T = Insert a new block before the selected block(s)
- Command + Option + Y = Insert a new block after the selected block(s)
- Esc = Clear selection
- Command + Shift + Z = Redo your last undo
- Command + Shift + , = Show or hide the settings bar
- Option + Control + O = Open the block navigation menu
- Option + Control + N = Navigate to the next part of the editor
- Option + Control + P = Navigate to the previous part of the editor
- fn + Option + F10 = Navigate to the nearest toolbar
- Command + Option + Shift + M = Switch between Visual and Code Editor
Keyboard Shortcuts for Classic WordPress Editor
If you’re sticking with the classic WordPress editor, you might be overlooking some fantastic new features and a speedier writing process. We highly suggest updating WordPress to the latest version or, if you’re using the classic editor plugin, consider deactivating it.
Nevertheless, if you find yourself committed to the old classic editor, you can still make the most of these keyboard shortcuts.
The classic WordPress editor aligns with all the standard WordPress keyboard shortcuts mentioned earlier in this article, and it also supports additional shortcuts listed below.
Classic Editor Keyboard Shortcuts for Windows:
- Ctrl + Y = Redo
- Alt + Shift + [number] = Insert heading sizes (e.g., Alt + Shift + 1 =
<h1>, Alt + Shift + 2 =<h2>) - Alt + Shift + L = Align Left
- Alt + Shift + J = Justify Text
- Alt + Shift + C = Align Center
- Alt + Shift + D = Strikethrough
- Alt + Shift + R = Align Right
- Alt + Shift + U = Unordered List
- Alt + Shift + A = Insert Link
- Alt + Shift + O = Numeric List
- Alt + Shift + S = Remove Link
- Alt + Shift + Q = Quote
- Alt + Shift + M = Insert Image
- Alt + Shift + T = Insert More Tag
- Alt + Shift + P = Insert Page Break Tag
- Alt + Shift + W = Fullscreen, distraction-free writing mode (visual editor)
- Alt + Shift + F = Fullscreen, distraction-free writing mode (plain text editor)
Classic Editor Keyboard Shortcuts for Mac Users:
- Command + Y = Redo
- Command + Option + [number] = Insert heading sizes (e.g., Command + Option + 1 =
<h1>, Command + Option + 2 =<h2>) - Command + Option + L = Align Left
- Command + Option + J = Justify Text
- Command + Option + C = Align Center
- Command + Option + D = Strikethrough
- Command + Option + R = Align Right
- Command + Option + U = Unordered List
- Command + Option + A = Insert Link
- Command + Option + O = Numeric List
- Command + Option + S = Remove Link
- Command + Option + Q = Quote
- Command + Option + M = Insert Image
- Command + Option + T = Insert More Tag
- Command + Option + P = Insert Page Break Tag
- Command + Option + W = Fullscreen, distraction-free writing mode (visual editor)
- Command + Option + F = Fullscreen, distraction-free writing mode (plain text editor)
Keyboard Shortcuts for Comments Screen
If you find yourself dealing with a high volume of comments, you can efficiently manage and moderate them using keyboard shortcuts. However, these shortcuts are not activated by default.
To enable these time-saving shortcuts:
- Go to Users and click on Your Profile.
- Check the box labeled Keyboard Shortcuts.
Once activated, you’ll have a quicker way to handle and moderate comments.
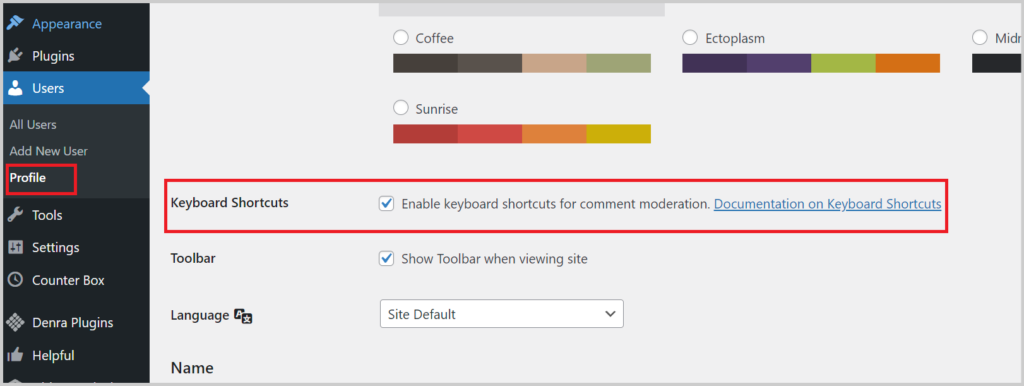
Here’s the cleaned-up version of your content:
After making that change, be sure to click the “Save Profile” button. Then return to the Comments screen in the admin area to access the following shortcuts:
Individual Comment Shortcuts
- J = Next comment (moves the current selection down)
- K = Previous comment (moves the current selection up)
- A = Approve comment
- U = Unapprove comment
- D = Delete comment
- R = Reply to comment
- Q = Quick edit a comment
- Z = Restore a comment from the Trash or Undo a deletion
Selecting Multiple Comments
- Press X to check a comment.
- Use the J or K keys to move to the next or previous comment.
Once multiple comments are selected, use these bulk action shortcuts:
Bulk Action Shortcuts
- Shift + A = Approve checked comments
- Shift + D = Delete checked comments
- Shift + U = Unapprove selected comments
- Shift + T = Move selected comments to Trash
- Shift + Z = Restore selected comments from Trash
It might take some practice to get comfortable with these shortcuts, but they will save you significant time and make managing comments more efficient.
